3. Erweiterte Suche
3.1 Übersicht des Suchauftrages
3.2 Neues Suchkriterium erfassen (Schritt 1 von 2)
3.3 Neues Suchkriterium erfassen (Schritt 2 von 2)
3.3.1 Metadaten: Geschäftsnummer
3.3.2 Metadaten: Entscheiddatum von/bis
3.3.3 Metadaten: Letzte Änderung von/bis
3.3.4 Volltext: im Dokument, im Betreff oder im Resümee
3.3.5 Bestichwortung: Gesetz und Artikel (hierarchisch)
3.3.6 Bestichwortung: Hauptrechtsgebiet, Unterrechtsgebiet und Stichwort (hierarchisch)
3.3.7 Bestichwortung: Stichwort
3.3.8 Bestichwortung: Publikationshinweise
3.4 Trefferübersicht
3.5 Trefferdetailansicht
3. Erweiterte Suche
In der "erweiterten Suche" lassen sich individuelle Suchaufträge zusammenstellen:
Anfangs ist der Suchauftrag noch leer und über den Verweis
 kann man dem Suchauftrag ein
neues Suchkriterium hinzufügen, welches dann in der Übersicht des Suchauftrages angezeigt wird und
die Treffermenge einschränkt.
kann man dem Suchauftrag ein
neues Suchkriterium hinzufügen, welches dann in der Übersicht des Suchauftrages angezeigt wird und
die Treffermenge einschränkt.|
Beispiel 1: Sind noch keine Suchkriterien erfasst, dann werden in der Dropdownliste "Geschäftsart" (Suchkriterium Metadaten: Geschäftsnummer) alle Geschäftsarten angezeigt. |
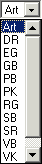
|
Beispiel 2: Wurde bereits das Kriterium  erfasst, welches die Treffermenge
auf den einzelnen Treffer erfasst, welches die Treffermenge
auf den einzelnen Treffer  einschränkt, dann wird in der
Dropdownliste "Geschäftsart" (Suchkriterium Metadaten: Geschäftsnummer) nur noch die Geschäftsart "VB" zur Auswahl angezeigt. einschränkt, dann wird in der
Dropdownliste "Geschäftsart" (Suchkriterium Metadaten: Geschäftsnummer) nur noch die Geschäftsart "VB" zur Auswahl angezeigt.
|

|
3.1 Übersicht des Suchauftrages
In der "Übersicht des Suchauftrags" werden die Anzahl der Treffer, das Total der Anzahl Entscheide sowie alle relevanten Suchkriterien zeilenweise in einer Liste angezeigt.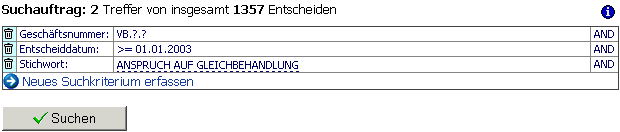
Über die Schaltfläche

 kann bereits erfasstes Suchkriterium wieder aus dem Suchauftrag entfernt werden. Durch Betätigen der Schaltfläche
kann bereits erfasstes Suchkriterium wieder aus dem Suchauftrag entfernt werden. Durch Betätigen der Schaltfläche
 kann man dem Suchauftrag ein
neues Suchkriterium hinzufügen. Alle eingegebenen Kriterien werden als logische AND-Verknüpfungen miteinander verknüpft,
d.h. die Angabe eines zusätzlichen Kriteriums schränkt die Suche immer zusätzlich ein.
kann man dem Suchauftrag ein
neues Suchkriterium hinzufügen. Alle eingegebenen Kriterien werden als logische AND-Verknüpfungen miteinander verknüpft,
d.h. die Angabe eines zusätzlichen Kriteriums schränkt die Suche immer zusätzlich ein.Durch Betätigen des Verweises
 kann ein neuer
Suchauftrag erstellt werden, d.h. der aktuelle Suchauftrag wird gelöscht. Durch Betätigen des Verweises
kann ein neuer
Suchauftrag erstellt werden, d.h. der aktuelle Suchauftrag wird gelöscht. Durch Betätigen des Verweises
 kann von der "erweiterten Suche" wieder zurück in die
"Standard Suche" gewechselt werden.
kann von der "erweiterten Suche" wieder zurück in die
"Standard Suche" gewechselt werden.
3.2 Neues Suchkriterium erfassen (Schritt 1 von 2)
Das Hinzufügen eines neuen Kriteriums besteht aus mindestens zwei Schritten: Zuerst muss das gewünschte Kriterium ausgewählt werden: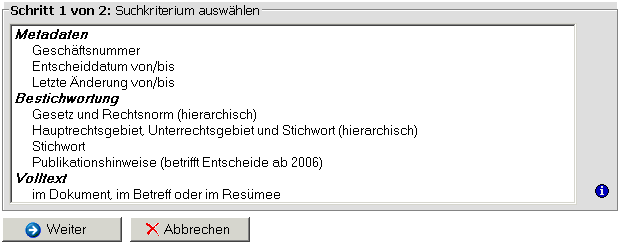
Hier wird das gewünschte Suchkriterium aus der Liste aller möglichen Suchkriterien ausgewählt. Durch Betätigen der Schaltfläche
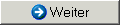 kann der Benutzer in den nachfolgenden Masken den gewünschten Wert des Kriteriums
festlegen. Metadaten und Volltextkriterien dürfen im Suchauftrag genau einmal vorkommen. Bereits existierende Kriterien werden beim erneuten
Erfassen ersetzt.
kann der Benutzer in den nachfolgenden Masken den gewünschten Wert des Kriteriums
festlegen. Metadaten und Volltextkriterien dürfen im Suchauftrag genau einmal vorkommen. Bereits existierende Kriterien werden beim erneuten
Erfassen ersetzt.
3.3 Neues Suchkriterium erfassen (Schritt 2 von 2)
3.3.1 Metadaten: Geschäftsnummer

Diese Eingabe setzt sich aus drei Feldern zusammen:
- Der Geschäftsart, welche aus einer Dropdownliste ausgewählt werden kann.
- Dem Geschäftsjahr, welches aus einer Dropdownliste ausgewählt werden kann.
- Der Geschäftsnummer
3.3.2 Metadaten: Entscheiddatum von/bis

In diesem Feld kann das Datum eines Entscheids sowohl präzise, als auch als Periode eingegeben werden.
- Ist das Optionsfeld "Datum präzise" selektiert und das "Datum von" (1. Feld) eingegeben, dann werden alle Eintscheide angezeigt, deren Entscheiddatum gleich dem Eingabedatum ist.
- Ist das Optionsfeld "Periode bis" selektiert und nur das "Datum von" (1. Feld) eingegeben, dann werden alle Eintscheide angezeigt, deren Entscheiddatum grösser oder gleich dem Eingabedatum ist.
- Ist das Optionsfeld "Periode bis" selektiert und nur das "Datum bis" (2. Feld) eingegeben, dann werden alle Eintscheide angezeigt, deren Entscheiddatum kleiner oder gleich dem Eingabedatum ist.
- Ist das Optionsfeld "Periode bis" selektiert und sind sowohl das "Datum von" (1. Feld) als auch das "Datum bis" (2. Feld) eingegeben, dann werden alle Eintscheide angezeigt, deren Entscheiddatum grösser gleich dem "Eingabedatum von" und kleiner gleich dem "Eingabedatum bis" ist.
3.3.3 Metadaten: Letze Änderung von/bis

In diesem Feld kann das Datum der letzten Änderung (Datum der letzten Publikation im Internet) sowohl präzise, als auch als Periode eingegeben werden.
- Ist das Optionsfeld "Datum präzise" selektiert und das "Datum von" (1. Feld) eingegeben, dann werden alle Eintscheide angezeigt, deren Datum der letzten Änderung gleich dem Eingabedatum ist.
- Ist das Optionsfeld "Periode bis" selektiert und nur das "Datum von" (1. Feld) eingegeben, dann werden alle Eintscheide angezeigt, deren Datum der letzten Änderung grösser oder gleich dem Eingabedatum ist.
- Ist das Optionsfeld "Periode bis" selektiert und nur das "Datum bis" (2. Feld) eingegeben, dann werden alle Eintscheide angezeigt, deren Datum der letzten Änderung kleiner oder gleich dem Eingabedatum ist.
- Ist das Optionsfeld "Periode bis" selektiert und sind sowohl das "Datum von" (1. Feld) als auch das "Datum bis" (2. Feld) eingegeben, dann werden alle Eintscheide angezeigt, deren Datum der letzten Änderung grösser gleich dem "Eingabedatum von" und kleiner gleich dem "Eingabedatum bis" ist.
3.3.4 Volltext: im Dokument, im Betreff oder im Resümee

In den Optionsfeldern kann der Suchbereich festgelegt werden, d.h. ob im Dokument, im Betreff oder im Resümee gesucht werden soll. Im Eingabefeld kann eine gültige Zeichenfolge eingegeben werden. Bei ungültigen Eingaben erscheint direkt unter dem Eingabefeld eine entsprechende Fehlermeldung, um dem Benutzer aufzuzeigen, wo er einen Eingabefehler gemacht hat. Unterstützt der Browser JavaScript und ist JavaScript im Browser aktiviert, dann erscheint rechts oberhalb des Volltexteingabe-Feldes eine Toolbar, welche bestimmte Funktionen (siehe Tooltip der jeweiligen Schaltfläche) zur Verfügung stellt.
Es stehen folgende Eingabemöglichkeiten zur Verfügung:
-
Suche nach mehreren Begriffen mit logischer AND-Verknüpfung: Einfach die gewünschten Suchbegriffe eingeben und mit einem
Leerzeichen voneinander trennen.
Beispiel: wort1 wort2 "wortgruppe oder satz"
-
Suche nach mehreren Begriffen, welche innerhalb von n Worten vorkommen: Einfach die gewünschten Suchbegriffe eingeben und
mit einem Komma voneinander trennen.
Beispiele: wort1,wort2,"wortgruppe oder satz" innerhalb von 100 Worten (Default) wort1,wort2,"wortgruppe oder satz",n innerhalb von n Worten, wobei 1 < n < 100.
-
Kombination von 1. und 2.: Einfach die Eingaben 1. und 2. beliebig miteinander mischen.
Beispiel: wort1,wort2,"wortgruppe oder satz" wort4 wort5
-
Beliebig komplexe Eingabe, welche Operatoren, Fuktionen und Klammern enthält: Einfach den gewünschten Ausdruck in Anführungszeichen eingeben.
Beispiel: "(wort1,wort2 and wort3) or wort4"
Reservierten Worte (Zeichen): ABOUT, ACCUM (,), AND (&), BT, BTG, BTI, BTP, EQUIV (=), FUZZY (?), HASPATH, INPATH, MINUS (-), NEAR (;), NOT (~), NT, NTG, NTI, NTP, OR (|), PT, RT, SOUNDEX (!), SQE, STEM ($), SYN, THRESHOLD (>), TR, TRSYN, TT, WEIGTH (*).
| Beispiele: | {Not} | Sucht nach dem Begriff "Not", welcher ohne geschweifte Klammern als Operator "not" identifiziert würde |
| wort1 not wort2 | Not-Operator, d.h. alle Einträge welche wort1 enthalten und wort2 nicht enthalten |
3.3.5 Bestichwortung: Gesetz und Artikel (hierarchisch)
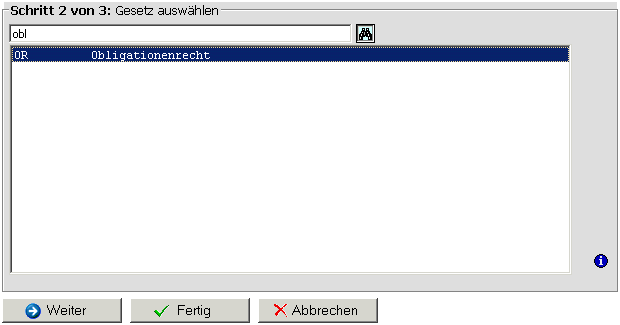
Im Eingabefeld kann eine beliebige Zeichenfolge eingegeben werden. Die Platzhalter _ (ein beliebiges Zeichen) bzw. % (mehrere beliebige Zeichen) sind erlaubt.
Nach Betätigen der Schaltfläche
 werden alle Gesetzesartikel, welche diese Eingabe
(entweder im Code oder im Text) enthalten, in der Liste zur Auswahl angezeigt.
werden alle Gesetzesartikel, welche diese Eingabe
(entweder im Code oder im Text) enthalten, in der Liste zur Auswahl angezeigt. Der Benutzer kann nun ein Gesetz aus der Liste auswählen und dieses entweder durch Betätigen der Schaltfläche
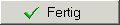 als Kriterium dem Suchauftrag hinzufügen oder durch Betätigen der Schaltfläche
als Kriterium dem Suchauftrag hinzufügen oder durch Betätigen der Schaltfläche
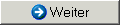 alle Gesetzesartikel dieses Gesetzes anzeigen, um anschliessend einen
davon auszuwählen:
alle Gesetzesartikel dieses Gesetzes anzeigen, um anschliessend einen
davon auszuwählen: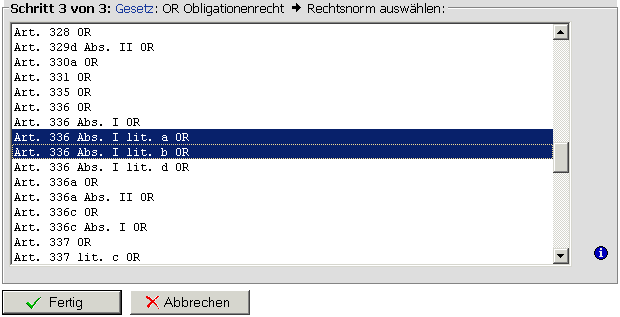
Falls dieses Kriterium im Suchauftrag bereits vorhanden ist, dann werden die ausgewählten Gesetze bzw. Gesetzesartikel den bisherigen hinzugefügt.
3.3.6 Bestichwortung: Hauptrechtsgebiet, Unterrechtsgebiet und Stichwort (hierarchisch)
Die 3-stufige Struktur erlaubt dem Benutzer, entweder ein Hauptrechtsgebiet: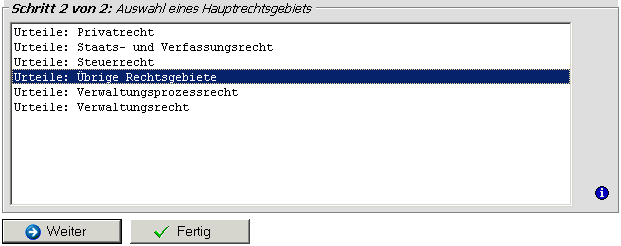
ein Unterrechtsgebiet:
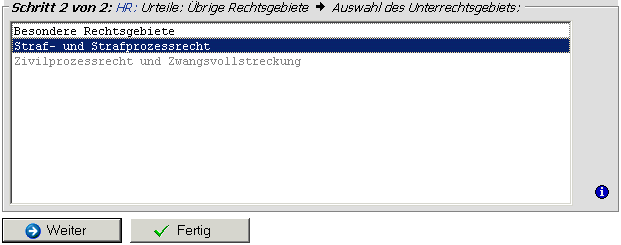
oder ein Stichwort (im Kontext seines Unter- bzw. Hauptrechtsgebiets) auszuwählen:
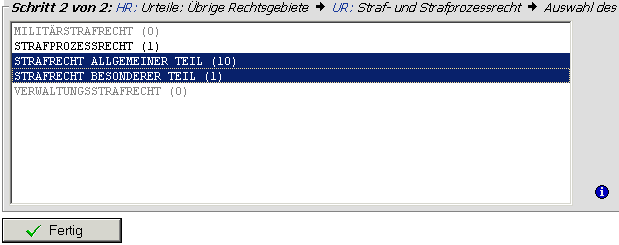
Durch Betätigen der Schaltfläche
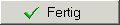 wird das ausgewählte Hauptrechtsgebiet,
Unterrechtsgebiet oder Stichwort als Kriterium dem Suchauftrag hinzugefügt. Durch Betätigen der Schaltfläche
wird das ausgewählte Hauptrechtsgebiet,
Unterrechtsgebiet oder Stichwort als Kriterium dem Suchauftrag hinzugefügt. Durch Betätigen der Schaltfläche
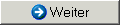 werden alle Unterrechtsgebiet des ausgewählten Hauptrechtsgebietes bzw. alle
Stichworte des ausgewählten Unterrechtsgebietes in einer Liste angezeigt.
werden alle Unterrechtsgebiet des ausgewählten Hauptrechtsgebietes bzw. alle
Stichworte des ausgewählten Unterrechtsgebietes in einer Liste angezeigt.
3.3.7 Bestichwortung: Stichwort
Da nicht alle Stichworte im hierarchischen Kontext (3-stufig: Hauptrechtsgebiet, Unterrechtsgebiet, Stichwort) verwendet werden sondern auch einzeln einem Entscheid zugeordnet sein können, lassen sich Stichworte auch nach beliebigen Eingaben suchen: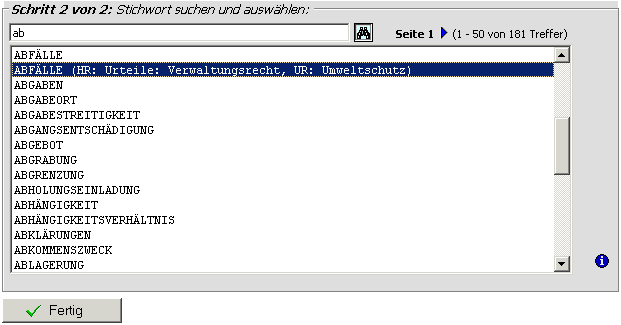
Im Eingabefeld kann eine beliebige Zeichenfolge eingegeben werden. Die Platzhalter _ (ein beliebiges Zeichen) bzw. % (mehrere beliebige Zeichen) sind erlaubt.
Nach Betätigen der Schaltfläche
 werden alle Stichworte, welche diese Eingabe
enthalten, in der Liste zur Auswahl angezeigt. Bei Stichworten, welche einem Unterrechtsgebiet und Hauptrechtsgebiet zugeordnet sind, wird
dies in Klammern hinter dem Begriff angezeigt.
werden alle Stichworte, welche diese Eingabe
enthalten, in der Liste zur Auswahl angezeigt. Bei Stichworten, welche einem Unterrechtsgebiet und Hauptrechtsgebiet zugeordnet sind, wird
dies in Klammern hinter dem Begriff angezeigt.Der Benutzer kann nun eines oder mehrere Stichworte aus der Liste auswählen und durch Betätigen der Schaltfläche
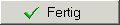 als Kriterium dem Suchauftrag hinzufügen.
als Kriterium dem Suchauftrag hinzufügen.In der Navigationsbar
 rechts oberhalb der
Stichworte-Liste, kann durch die einzelnen Stichwort-Seiten geblättert werden. Zusätzlich werden die Anzahl der gefundenen Stichworte
sowie der sichtbare Bereich angezeigt.
rechts oberhalb der
Stichworte-Liste, kann durch die einzelnen Stichwort-Seiten geblättert werden. Zusätzlich werden die Anzahl der gefundenen Stichworte
sowie der sichtbare Bereich angezeigt.
3.3.8 Bestichwortung: Publikationshinweise
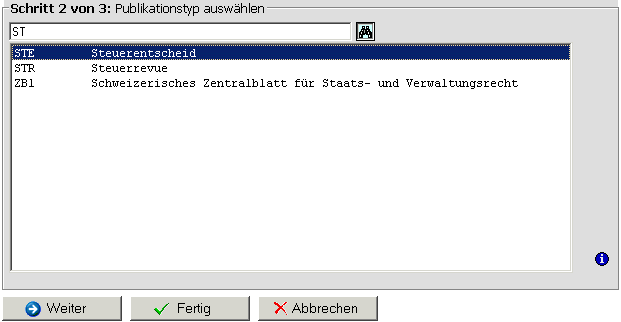
Im Eingabefeld kann eine beliebige Zeichenfolge eingegeben werden. Die Platzhalter _ (ein beliebiges Zeichen) bzw. % (mehrere beliebige Zeichen) sind erlaubt.
Nach Betätigen der Schaltfläche
 werden alle Publikationstypen, welche diese Eingabe
(entweder im Code oder im Text) enthalten, in der Liste zur Auswahl angezeigt.
werden alle Publikationstypen, welche diese Eingabe
(entweder im Code oder im Text) enthalten, in der Liste zur Auswahl angezeigt. Der Benutzer kann nun einen Publikationstyp aus der Liste auswählen und dieses entweder durch Betätigen der Schaltfläche
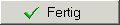 als Kriterium dem Suchauftrag hinzufügen oder durch Betätigen der Schaltfläche
als Kriterium dem Suchauftrag hinzufügen oder durch Betätigen der Schaltfläche
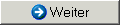 alle Publikationshinweise dieses Publikationstyps anzeigen, um anschliessend einen
davon auszuwählen:
alle Publikationshinweise dieses Publikationstyps anzeigen, um anschliessend einen
davon auszuwählen: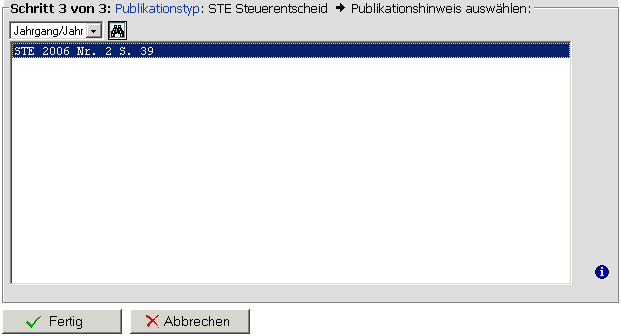
Falls dieses Kriterium im Suchauftrag bereits vorhanden ist, dann werden die ausgewählten Publikationstypen bzw. -hinweise den bisherigen hinzugefügt.
3.4 Trefferübersicht
Die "Erweiterte Suche" ist in die Trefferübersicht integriert, so dass die Selektionskriterien der ausgeführten Suche ersichtlich sind und der Suchauftrag einfach verändert und neu ausgeführt werden kann: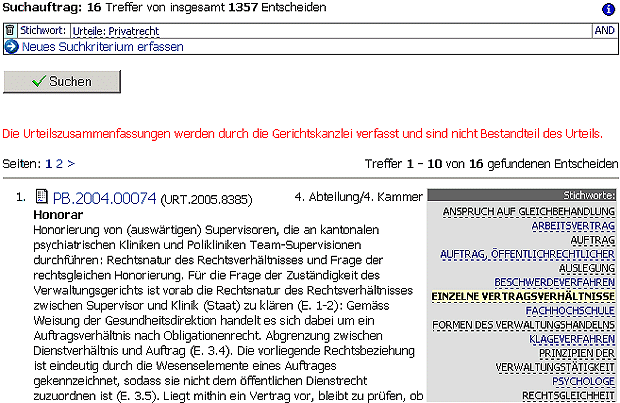
Darunter sind die einzelnen Treffer aufgelistet. Durch Betätigen des Links "Geschäftsnummer"
 wird die Trefferdetailansicht
angezeigt.
wird die Trefferdetailansicht
angezeigt.Im linken Teil der Navigationsbar, welche je einmal am Anfang und Schluss der Seite auftritt, kann durch die Trefferseiten geblättert werden:

Im rechten Teil werden die momentan dargestellten Treffer sowie die totale Treffermenge angezeigt:

Sofern nach einem Gesetzesartikel oder Stichwort gesucht wurde, dann sind übereinstimmende Gesetzesartikel bzw. Stichworte markiert:

Stichworte enthalten sowohl in der Trefferübersicht als auch in der Suchkriteriumanzeige einen Tooltip, welcher ihre Einordnung in ein Unterrechtsgebiet und Hauptrechtsgebiet anzeigt, sofern man den Mauszeiger für eine Weile über dem Stichwort hält:
Stichwort mit Haupt- und Unterrechtsgebiet:
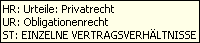
Stichwort ohne Haupt- und Unterrechtsgebiet:

3.5 Trefferdetailansicht
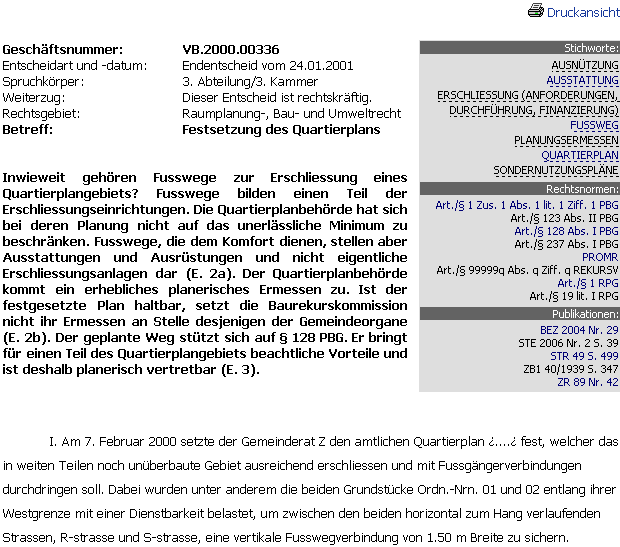
Markierung/Highlighting bei der Volltext-Suche "Dokument":

Sofern nach einem Gesetzesartikel oder Stichwort gesucht wurde, dann sind übereinstimmende Gesetzesartikel bzw. Stichworte markiert:

Durch Betätigen des Links
 wird dieser Kerninfo-Eintrag in einem
neuen Fenster zum Ausdruck dargestellt.
wird dieser Kerninfo-Eintrag in einem
neuen Fenster zum Ausdruck dargestellt.